SONY α7RⅢとMacbook Proを繋げてのテザー撮影をしようとしていたらつまづきまくってサポートセンターに問い合わせたけど解決せず、試行錯誤してたらなんとか自己解決できた話です。

ググってみると結構この問題でつまづく人が多いようです。
先に結論を言いますと、Google DriveやDropboxなどのストレージ系の常駐アプリが原因でした。
それらのアプリを停止またはアンイストールすることで接続がうまくいく可能性があります。
ソフトウェアの入手
まずはソフトウェアを入手します。Imaging Edgeというソフトウェアです。SONY公式サイトからダウンロードできます。Windows用とMac用のソフトウェアが用意されています。
インストールが完了するとEdit・Remote・Viewerというアプリケーションが作成されます。
テザー撮影を行うにはこの中のRemoteを使います。
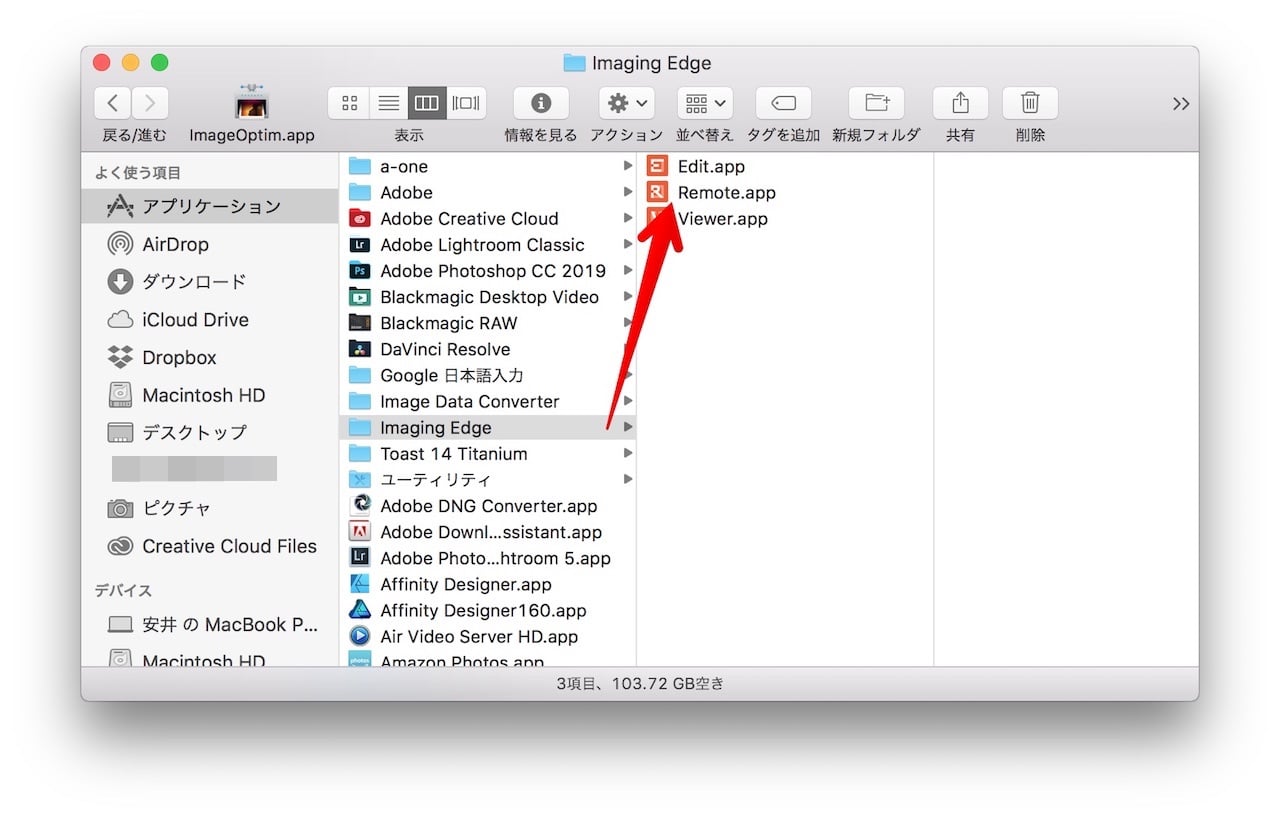
カメラとMacを繋ぐ
カメラとMacを付属のUSB-Cケーブルで繋ぎ、Remoteを立ち上げます。ここで何か問題があると「カメラが未接続~」というメッセージが表示されます。
何がだめなんだろう、とケーブルがちゃんと繋がってるかとか電源を入れる順番が悪いのかとか電池残量が低いからなのかとか他のアプリケーションが邪魔してるのかとか色々試行錯誤しても全くだめで、公式サイトのヘルプページを見たりしましたが解決せず。

ググって他の人がどうやって解決したかを調べるのですが、その解決方法は人によるのか、僕の環境では改善しませんでした。
サポートセンターにメール
そこでようやく自分のチカラではどうにもならないと思い、サポートセンターにメールしました。
以下2日後に送られてきた内容です。同じように困っている方のために転載させていただきます。
【 動作の確認 】
【1】PC を再起動する:
1. 起動中のアプリがあれば、すべて終了します。
2. パソコンから USBケーブルをすべて取り外し、
パソコンを再起動します。
3. カメラの電源を入れ直します。
4. パソコンが再起動しましたら、
カメラの電源を入れた状態で USB接続します。
【2】パソコンのUSB接続の設定を確認する:
1.「option」キーを押しながら、
Appleメニューをクリックし[システム情報]をクリックします。
2. システム情報画面が表示されたら、
左側のメニューより[USB]をクリックします。
3. USB装置ツリーの箇所に、
カメラの型名が表示されていることを確認します。
【3】Macの標準機能のアクティビティモニタを確認する:
1.「Macintosh HD」を開きます
2.「アプリケーション」→「ユーティリティ」フォルダーより、
アクティビティモニタを開きます。
3. アプリが表示されていない場合は、
Imaging Edge(Remote)を再起動してください。
【4】アプリ「イメージキャプチャ」を起動し、
カメラがパソコンに認識しているか確認する:
1. Finderを起動し、[Macintosh HD]をクリックします。
2.[アプリケーション]にある[イメージキャプチャ]を
ダブルクリックします。
3.カメラ本体の USB接続を「PCリモート」に設定したうえで
パソコンと USB接続し、カメラ本体の電源を入れます。
4.カメラの液晶モニターに「接続中 USB」と表示され、
パソコンの「イメージキャプチャ」の「デバイス」に、
カメラの型名が表示されているか確認します。
【5】他のアプリが起動しているか確認する:
他のアプリが同時に起動していると、
Imaging Edge(Remote)が正常に動作しない場合があります。
他のアプリケーションが起動している場合は、
いったん終了をお願いいたします。
(「command」+「option」+「esc」キーで、
起動中のアプリケーションを強制終了できます)
・Google ドライブをお使いの場合:
「バックアップと同期」が動作していると、
Imaging Edge(Remote)が起動できません。
<操作手順>
1. タスクトレイにある、
Google Driveのアイコンをクリックします。
2.[バックアップと同期を終了]をクリックします。
・Dropboxをお使いの場合:
Dropbox が動作していると、
Imaging Edge(Remote)が起動できません。
<操作手順>
1. タスクトレイにある、Dropboxのアイコンをクリックします。
2. Dropbox画面の右上にある、歯車のアイコンをクリックし、
[Dropboxを終了]をクリックします。
アプリを終了したら、USBケーブルをはずして
1分ほど時間をおいたあとで、再度 USB接続と
Imaging Edge(Remote)を起動します。
・パソコンに「com.sony.Remote.plis」ファイルがある場合:
「com.sony.Remote.plis」ファイルがある場合は、
削除をした後で、Imaging Edge(Remote)を再起動します。
<操作手順>
1. Finderを起動し、以下のファイルを検索します。
/ユーザー/ライブラリ/Preferences/com.sony.Remote.plist
2. ファイルがある場合は、削除します。
Imaging Edge(Remote) を再起動します。
3. セキュリティー対策ソフトウェアをお使いの場合は、
一時的に停止してどうか確認します。
詳細は、恐れ入りますが、各ソフトウェアメーカーにご確認ください。
【6】セキュリティとプライバシーを確認する
1. Appleメニュー→[システム環境設定]をクリックします。
2.[セキュリティとプライバシー]をクリックします。
3.セキュリティとプライバシー画面より、
[一般]タブを選択します。
4.「開発元” Sony Corporation ” のシステムソフトウェア
の読み込みがブロックされました。」
とメッセージが表示されていた場合は、
[許可]ボタンをクリックします。
【7】Imaging Edge を再インストールする
Imaging Edgeをゴミ箱に移動してから、
最新版のImaging Edgeをインストールしてください。
<Imaging Edge ダウンロード>
https://imagingedge.sony.net/ja-jp/ie-desktop.html

しかし僕の環境では全て試したところで接続はうまくいきませんでした・・・
解決策を発見
サポセンから送られてきたメールの内容を2,3周繰り返しているうちに、問題はパソコンやカメラ本体の問題ではなく、アプリケーションの問題なのではないかと思いアクティビティーモニタを開いて上から順番に一つ一つ確認していきました。
アクティビティーモニタではDockやメニューバーに表示されているアプリケーションだけではなく、裏で動いている細かなアプリケーションまでも全て表示されます。アプリケーション本体を終了させていても、常駐アプリといって裏で動き続けているアプリがあったりします。
その中からGoogle DriveやDropboxなどのストレージ系の名前を探していきます。
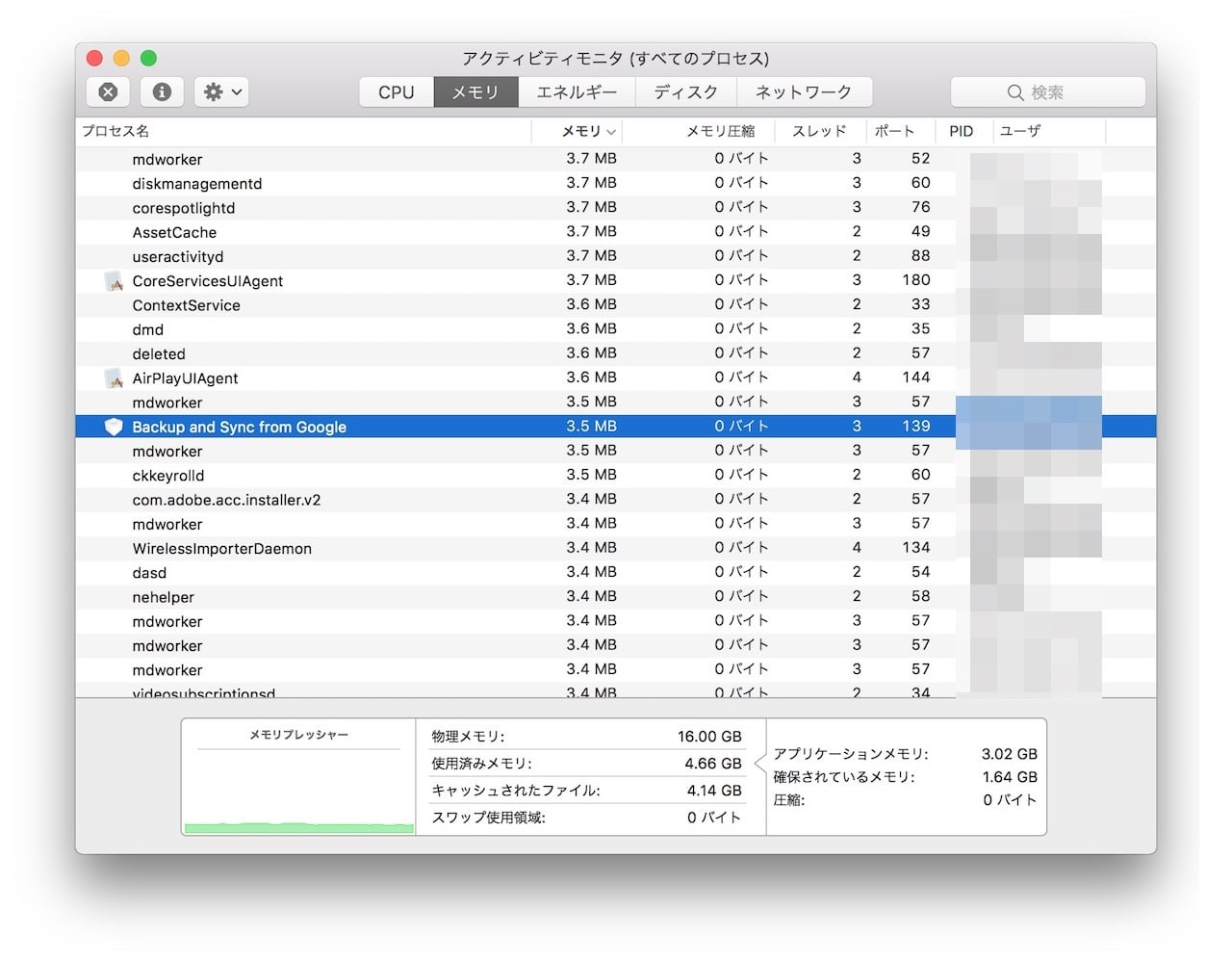
するとありました。Backup and Sync from Googleという名前で、いかにも悪さをしてそうな名前です。

こいつが真犯人か。
で、こいつは何のアプリと関連しているのか調べていくとアプリケーションにありました。
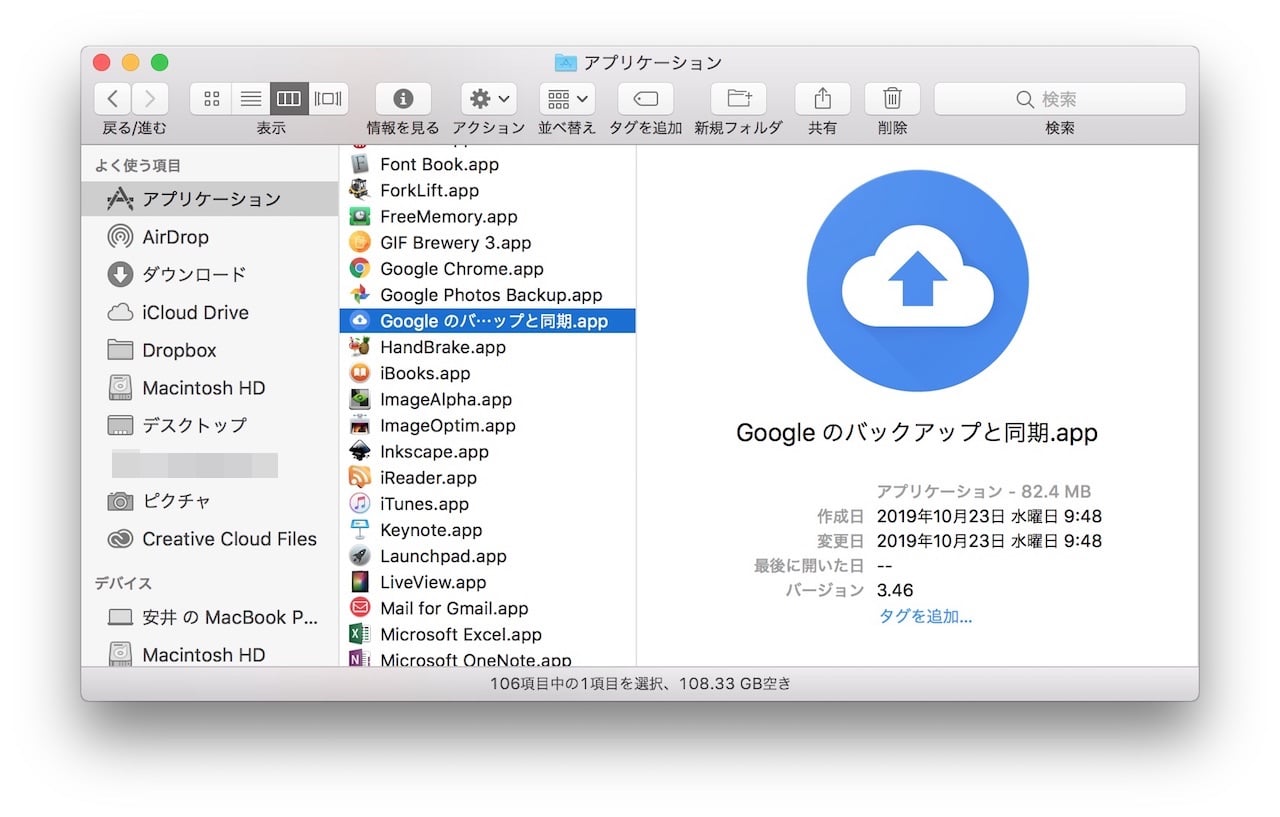
Google のバックアップと同期を思い切って消しちゃいます。どうせ使ってなかったので。
Macを使っているなら必ず入れておきたいアプリケーション、AppCleanerで消しカスも残さず削除します。
AppCleanerとはMacでアプリケーションを削除する際の消しカス(普通にアプリケーションをゴミ箱に入れるだけだと設定ファイルなどの一部ファイルが残ることが多々ある)を簡単に探し出して一緒に削除してくれる秀逸なアプリです。とりあえず入れておくとめちゃくちゃ便利です。ダウンロードはこちらからどうぞ。

真犯人の削除に成功したらもう一度アクティビティモニタを開いて先程のBackup and Sync from Googleがいないことを確認します。
そしてカメラとMacを繋ぎ、Remoteを起動すると・・・
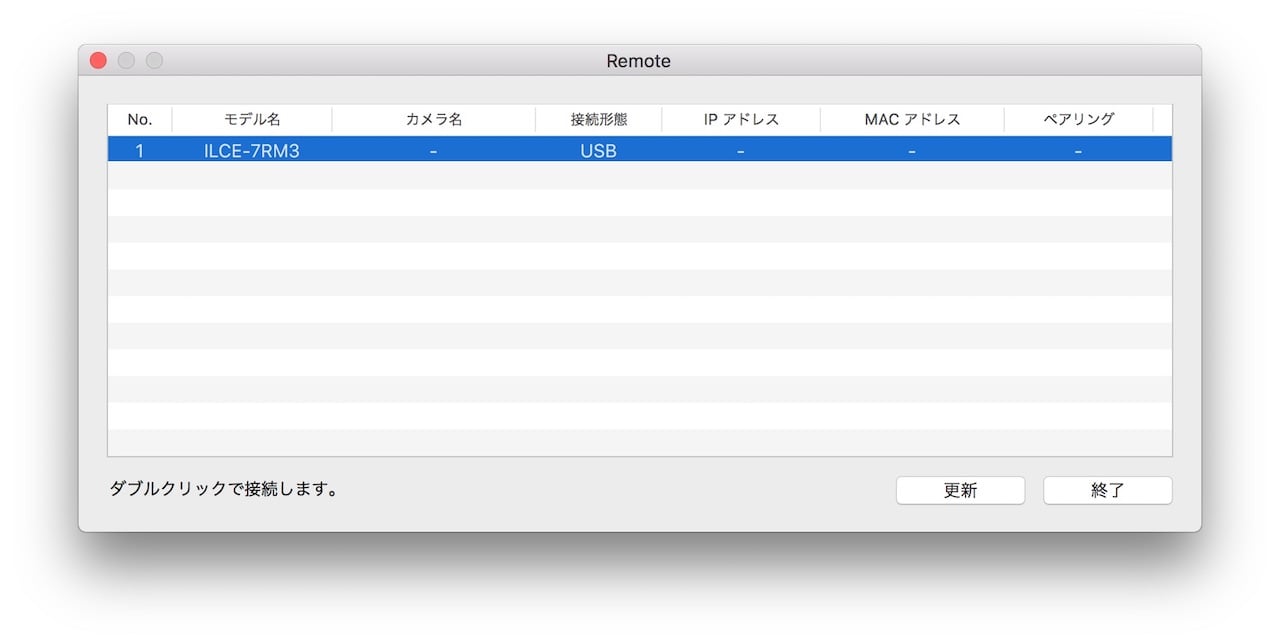

やったー!「カメラが未接続~」というメッセージはついに消えました!
他にメッセージが出ず、この画面が出ればうまく繋がるようです。
ちなみにDropboxはアプリケーションが終了していれば大丈夫なようです。メニューバーに表示されていなければ終了していることが確認できます。アンインストールの必要はありませんでした。
まとめ
α7R ⅢとMacをRemoteアプリで繋いでもうまくいかない場合の解決策ですが、僕の場合はGoogle DriveやDropboxなどのストレージ系の常駐アプリが原因でした。
同じようにお困りの方はアクティビティモニタでBackup and Sync from Googleという名前があったら消してみてください。
最後までお読みいただきありがとうございました。



コメント