先日レンタルサーバーをmixhostからColorfulBoxに移行させた時にいろいろと大変な思いをしたので、覚書として残しておこうと思います。
WordPressで作られたサイトはAll-in-One WP Migrationなどのサイト移行ツールを使うと恐ろしい程に簡単にお引越しができるのですが、今回は今後の管理のしやすさを見据えてまっさらな状態からお引越しをしたかったのであえて面倒、というかプラグインなしの正攻法で挑みました。
簡単な経緯
僕は自分のサイトや依頼されて作成したサイトをいくつか管理運営しているのですが、レンタルサーバーはこれまでロリポップとmixhostを使ったことがあります。
ロリポップは以前サイト全体をWordPressに移行するにあたって丁度よいプランがなかったのでその当時とても魅力的なプランを打ち出していたmixhostに移行しました。
mixhostに移って数年、使用感やサポート体制にほとんど不満はなかったのですが、唯一の不満点としてドメインとレンタルサーバーを1つの会社で管理したいという欲求がありました。mixhostではドメインの管理ができないので昔からお名前.comを利用していました。
そこで最近見かけるようになったColorfulBoxのプランを調べていくと、、、
- ドメインとサーバーを一括管理できる
- mixhostとほぼ変わらない料金で運用できる
- 使い慣れたUIのcPanelを採用
- チャットサポート有り(mixhostではメールサポート)
と、いい事ずくめ。さらにお試し期間30日もあったのでとりあえず使ってみることにしました。
そしてドメインもかなり安く取得できたので試しに1つ購入し、レンタルサーバーとドメインを一括管理する使用感を味わってみました。
するとやはりめちゃくちゃ使いやすい。。。これは全て移行してもいいかも。ということで全てのサイトを移行することに決めました。
お試し期間30日もあるレンタルサーバーは今どき珍しいです。
ColorfulBox(カラフルボックス)WEBサイトの移行(引っ越し)手順
移行準備
WEBサイトの移行は周到な準備が必要です。まず把握しておかないといけないことはドメイン管理会社をどこにするか(今回の場合はColorfulBoxで管理できるので問題なし)、サーバー容量は十分か、移行元のサーバーの使用期限はしっかり残っているか、データベースの扱いは大丈夫かなどなど。本来はメールの移行もあるのですが今回は割愛させていただきます。
操作で間違えないように移行元を赤、移行先を青で表記します。
移行元サーバーでやること
サイトのデータをディレクトリごとローカルに保存
まずは移行元のサーバーのファイルをまるごとPCのローカルに保存します。これは各種FTPソフトを使うと便利です。
おそらくこんな感じにサイトごとにディレクトリで別れているのでPCローカルにも同じようにフォルダーを作り、個別にダウンロードします。
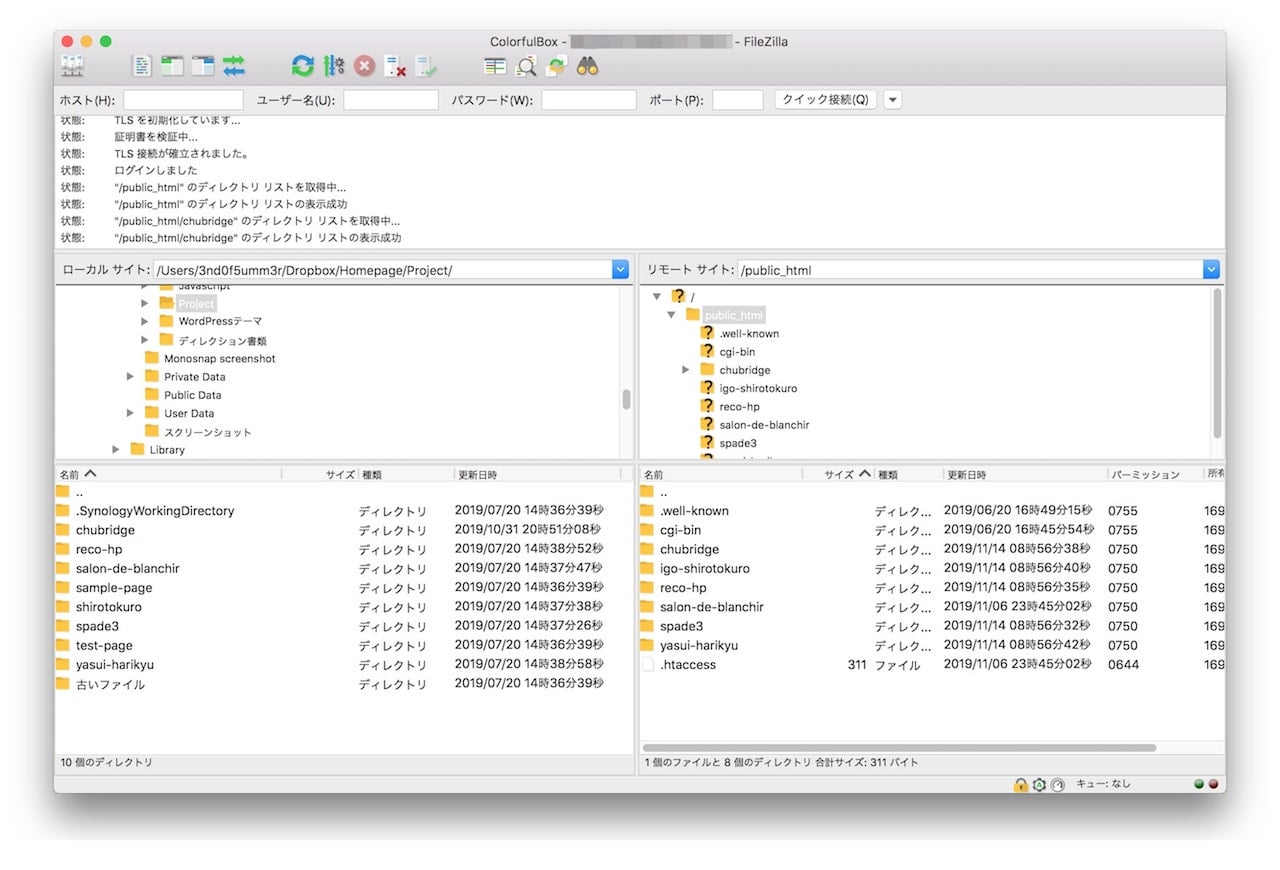
phpMyAdminでデータベースをエクスポート
次に移行元のサーバーのデータベースをエクスポートします。
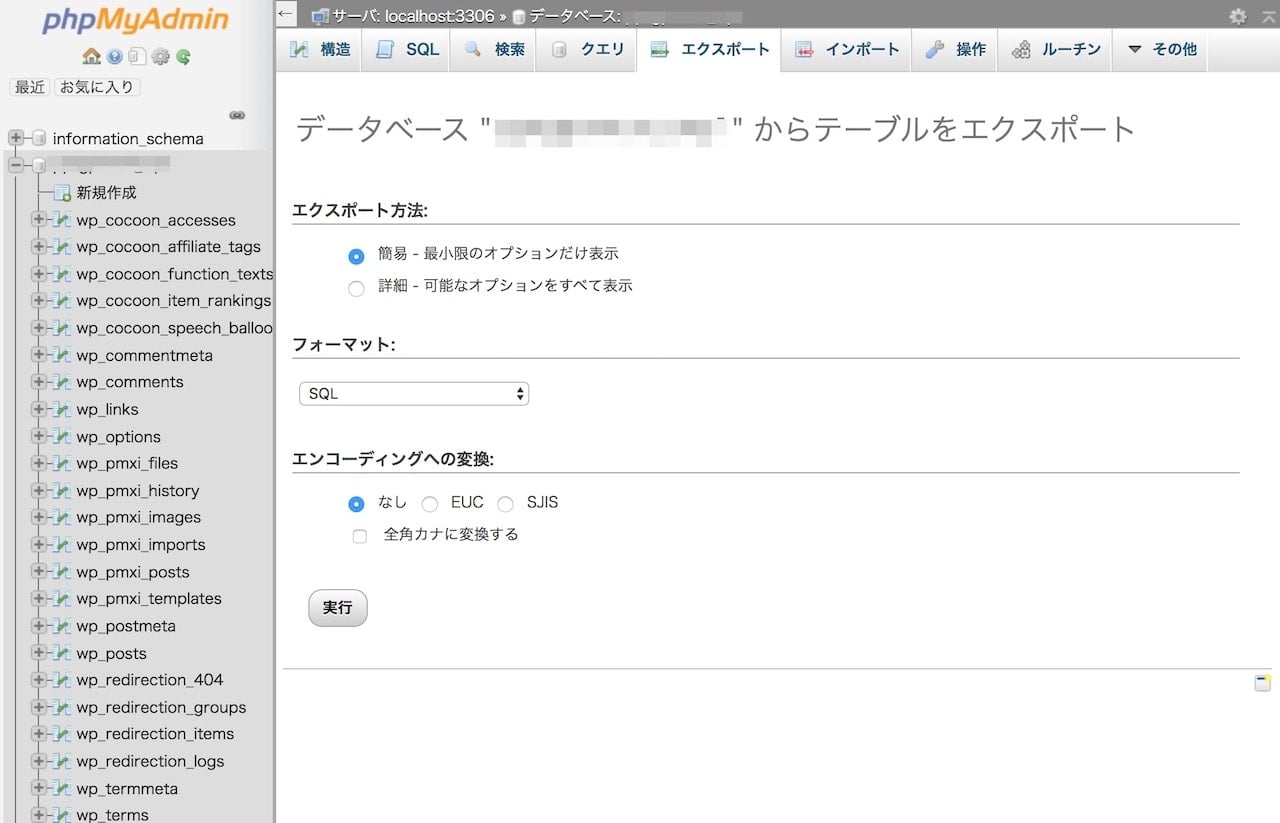
データベースはサイトごとに紐付いていないといけません。なので先程作ったサイトごとのディレクトリにエクスポートしたデータベースを入れておくと後々間違えることなく移行作業が行えます。
移行先サーバーでやること
アドオンドメインでドメインを作成
移行先のサーバーでアドオンドメインを操作して、ドメインを作成します。移行元と同じように作ればオッケーです。
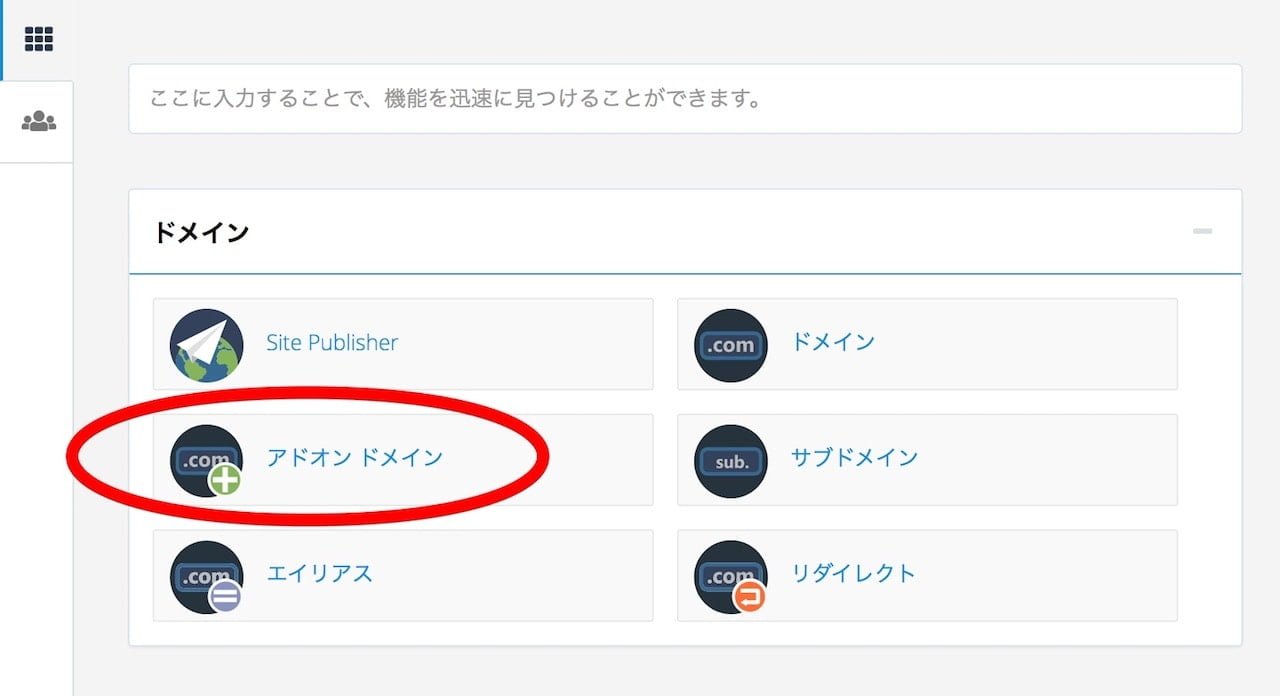
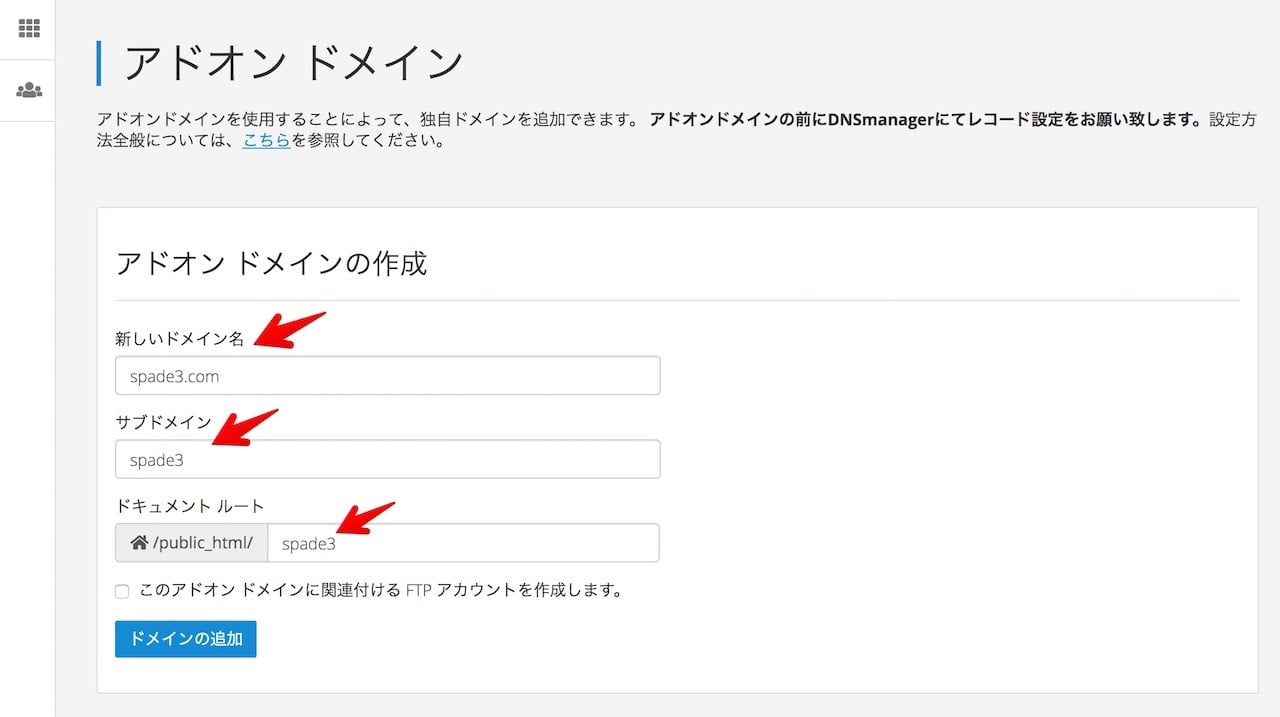
このときドキュメントルートにはデフォルトでは「.com」などの名前が後ろについてしまうのですが、僕はなんとなく消しています。
cPanelのインストールツールでWordPressをインストール
WordPressをインストールします。
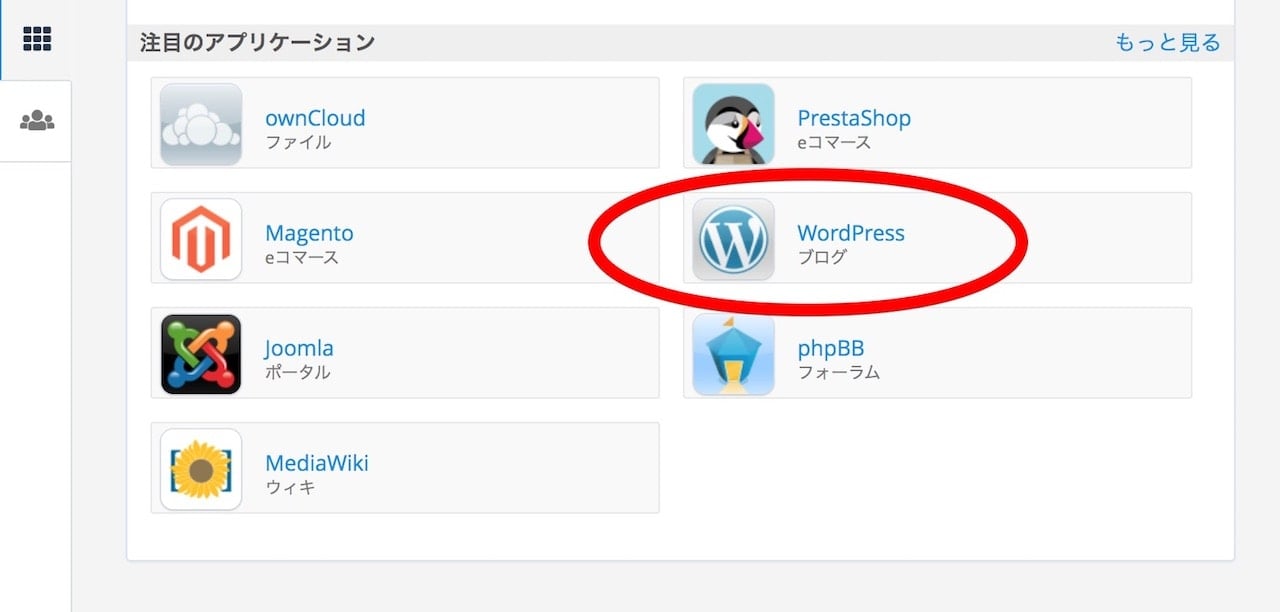
インストール画面にいくとこのような画面になるので先程作ったドメインにインストールします。
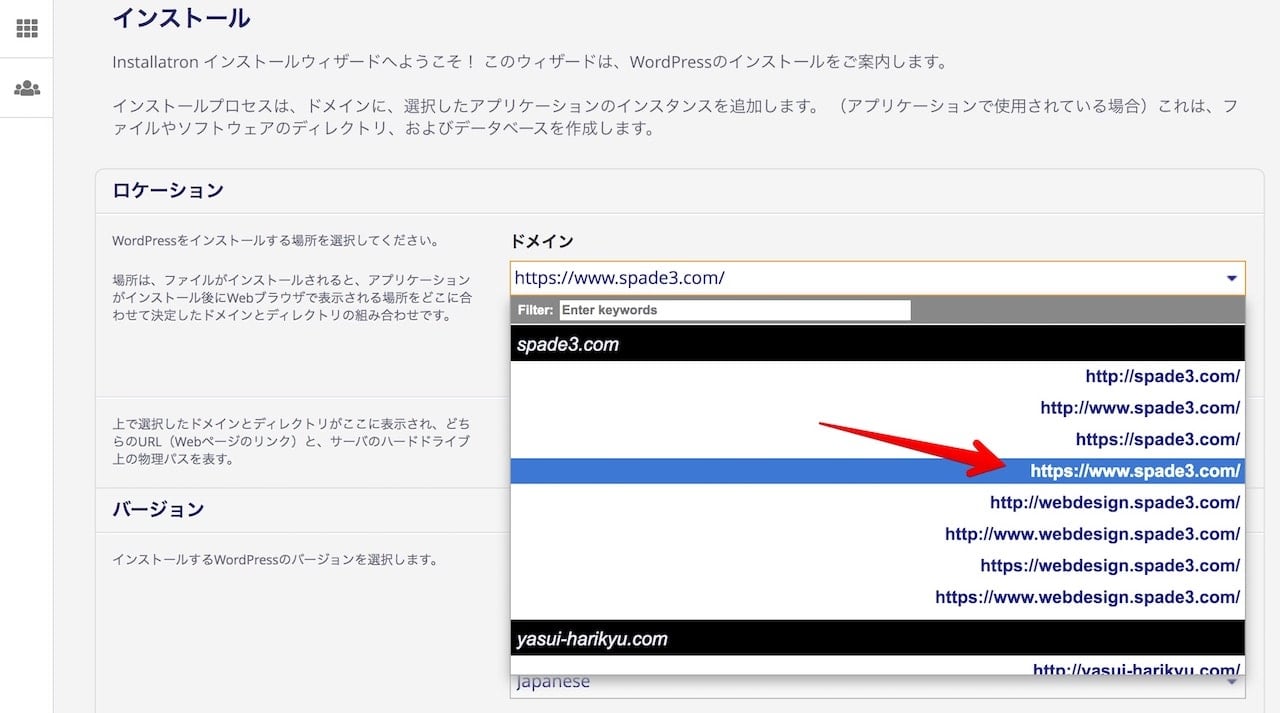
phpMyAdminでデータベースをインポート
移行元でエクスポートしたデータベースを移行先のデータベースに移します。
先程インストールしたWordPressのドメインを選択すると、データベース名がわかります。
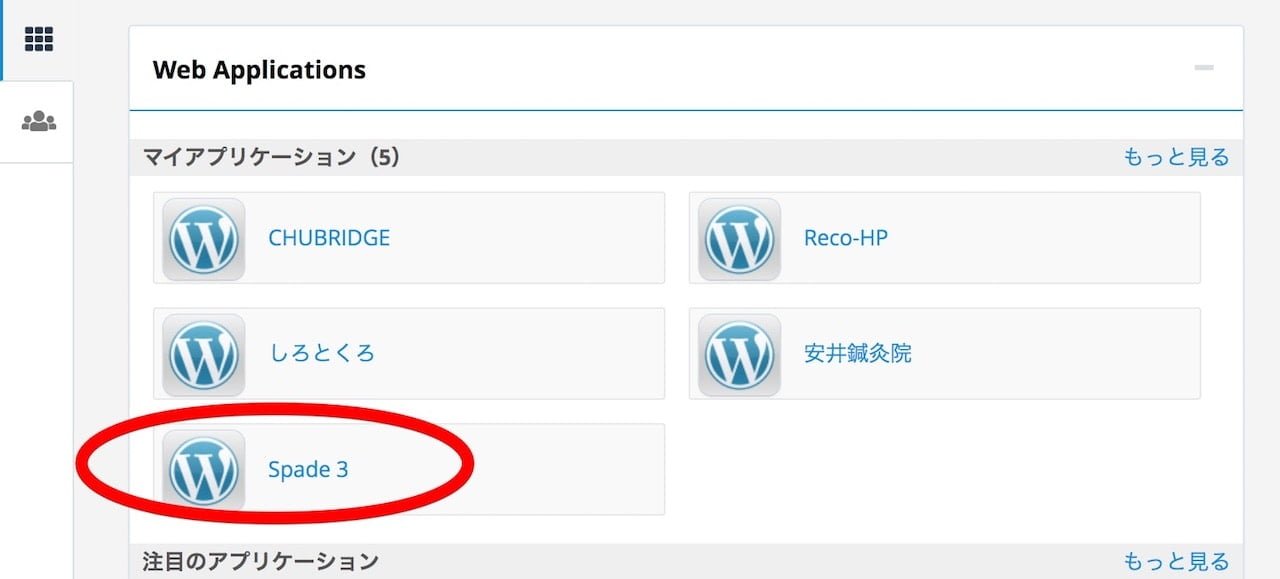
「高度な」タブでデータベース名を確認しておきます。複数のサイトを移行する場合、ここでデータベース名を間違えると中身がぐちゃぐちゃになってしまいます。
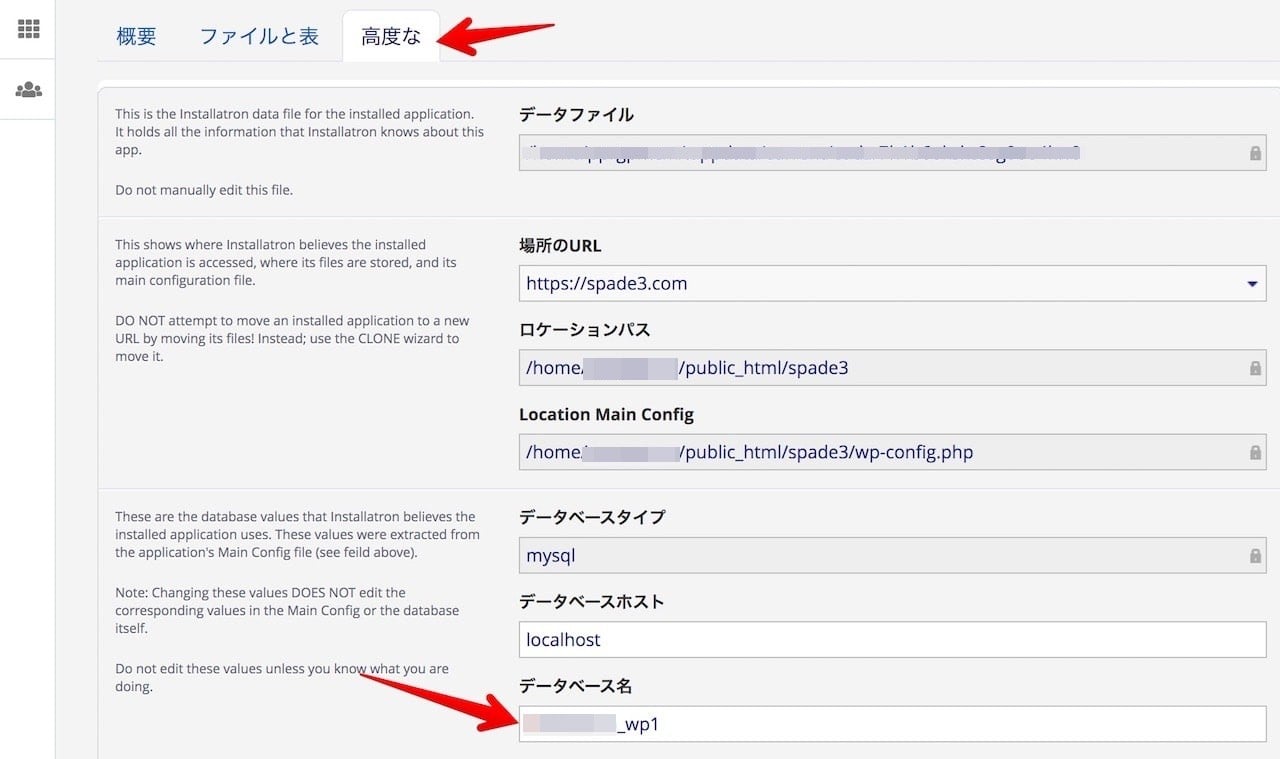
そしてphpMyAdminで先程確認したデータベース名を選択し、インポート画面に移動します。
移行元でエクスポートしたデータベースを選択し、インポートします。
オプション類は特にいじる必要はありません。
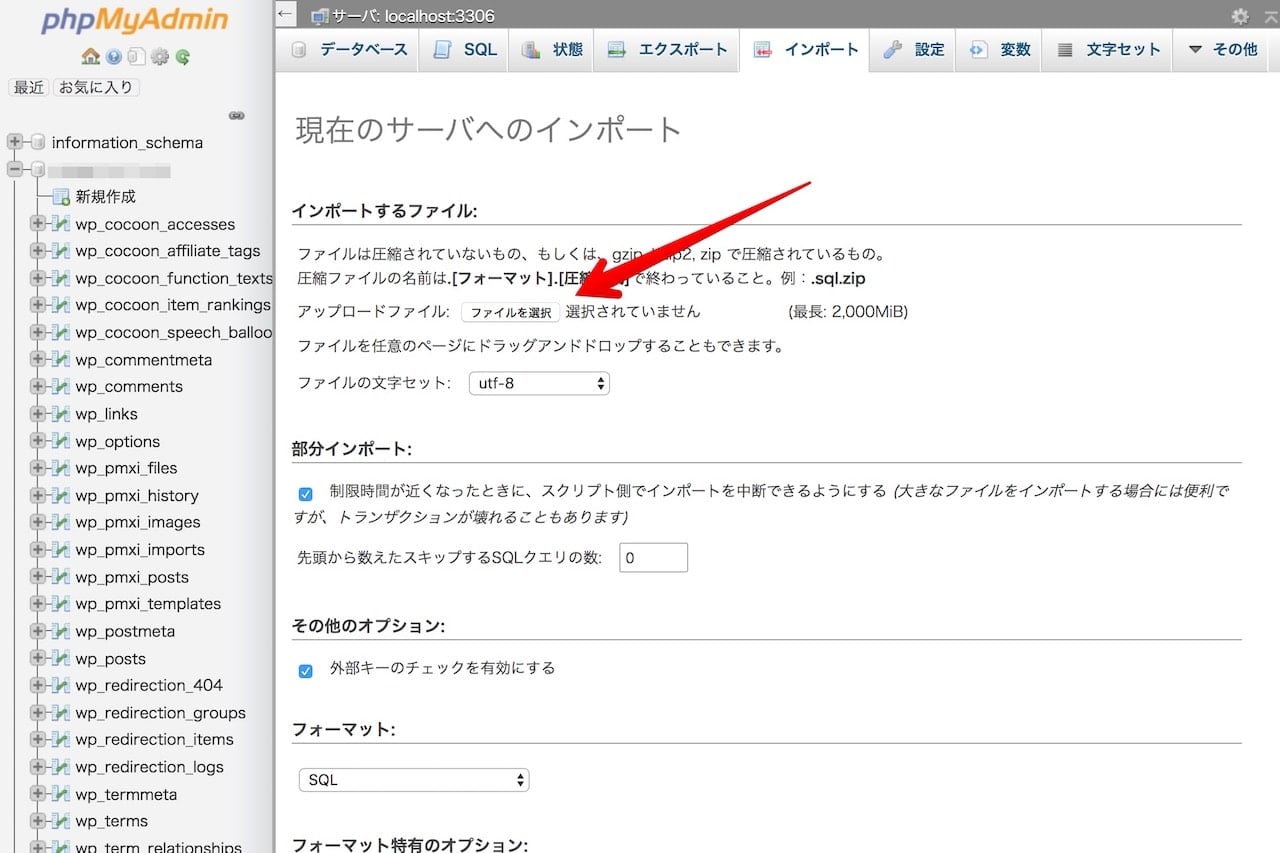
移行元のデータをアップロード
あと少しです。頑張りましょう。
移行元でPCローカルに保存したファイルをFTPソフトを使って移行先サーバーにアップロードします。
アドオンドメインでディレクトリは自動的に作成されているはずなので、同じ名前のディレクトリに中身を全てアップロードします。
WordPressの場合、ファイルの階層はこうなります。
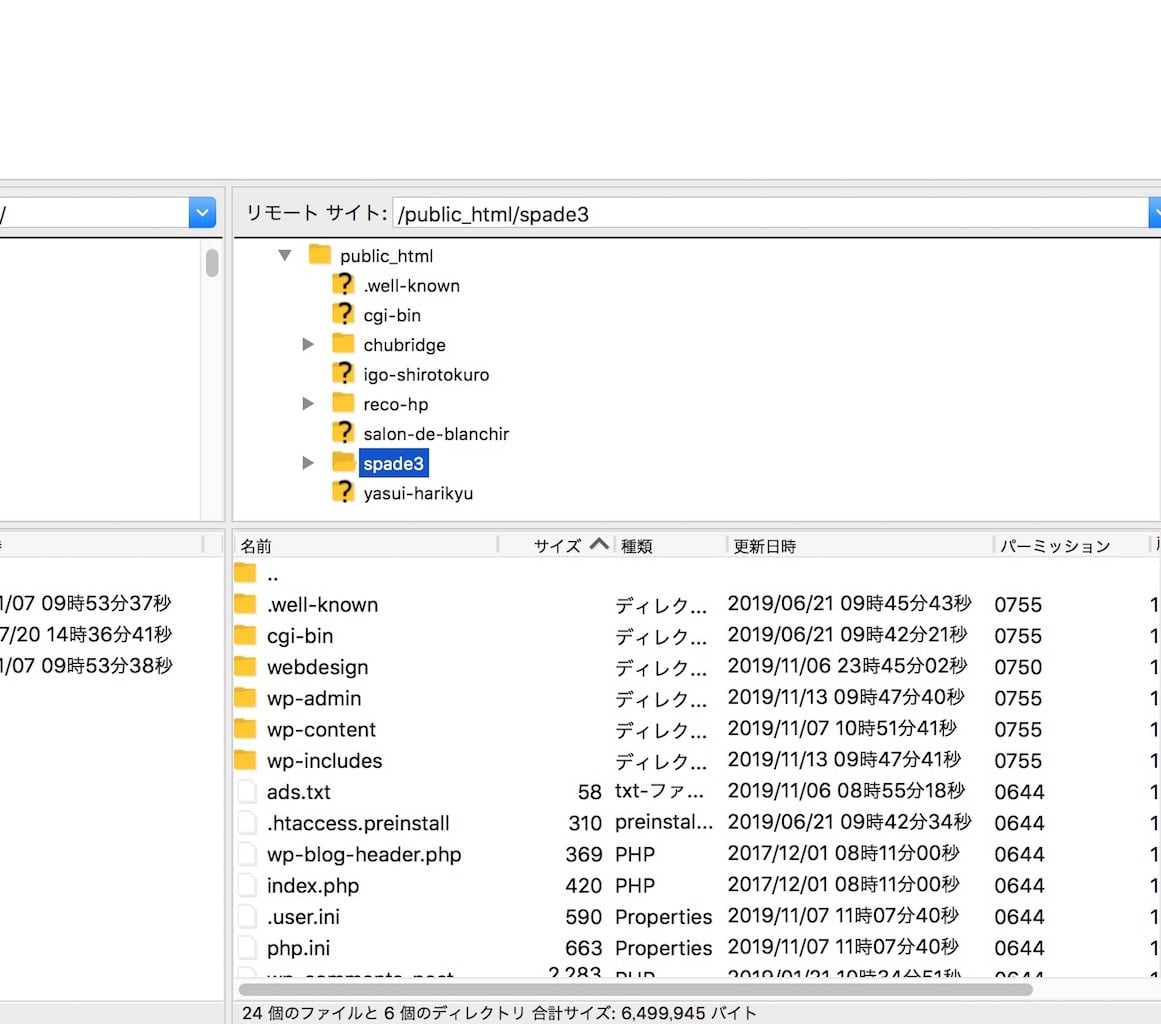
wp-config.phpを書き換える
このままではwp-config.phpの情報が移行元のままなので、移行先の情報に書き換えます。
情報はインストールしたWordPressの「高度な」タブで確認できます。
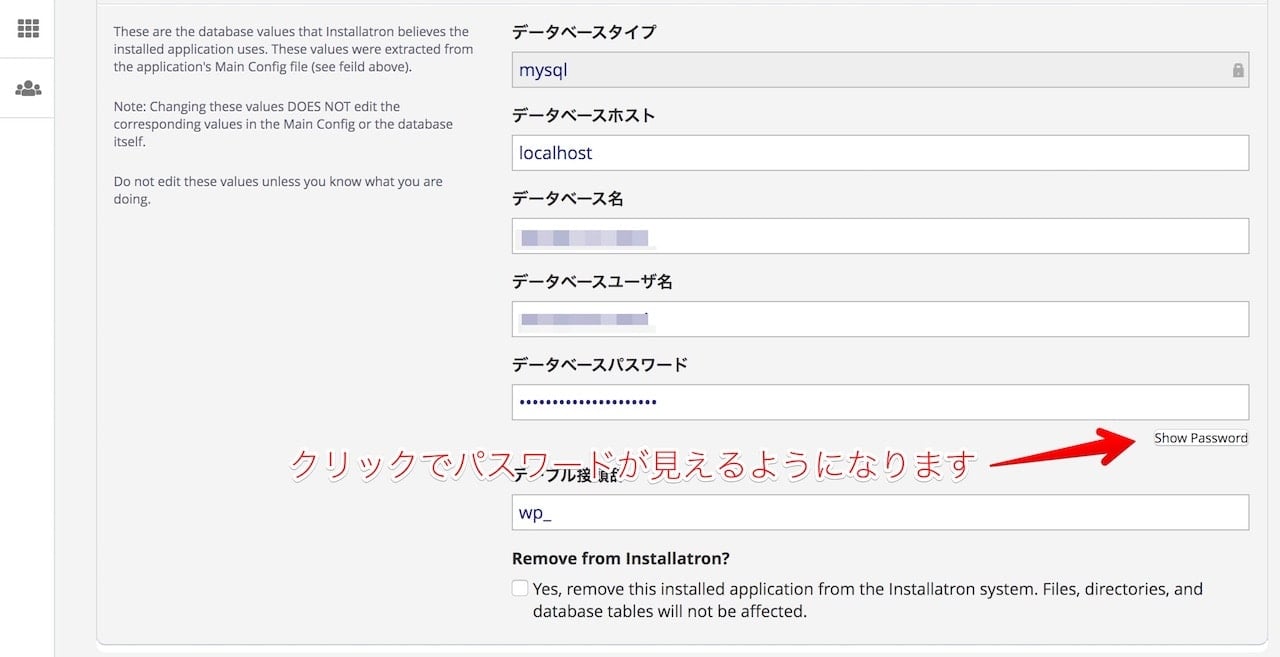
メモ帳などにコピペしておきます。
FTPソフトなどでwp-config.phpを開き
- データベース名
- データベースユーザー名
- データベースパスワード
を移行先の情報に書き換えてアップロードします。
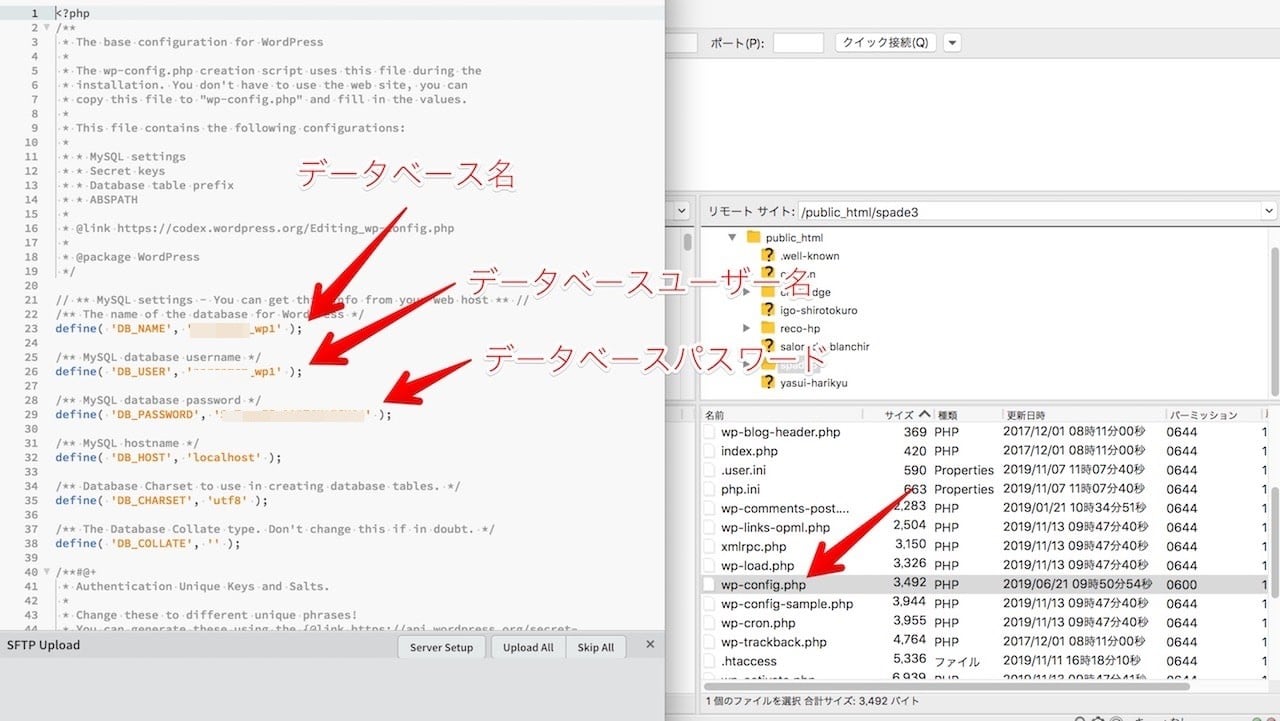
DNSレコード設定
移行先でやることの最後はDNSレコード設定です。
ColorfulBoxのマイページにログインして、ドメインメニューからDNSの管理を開きます。
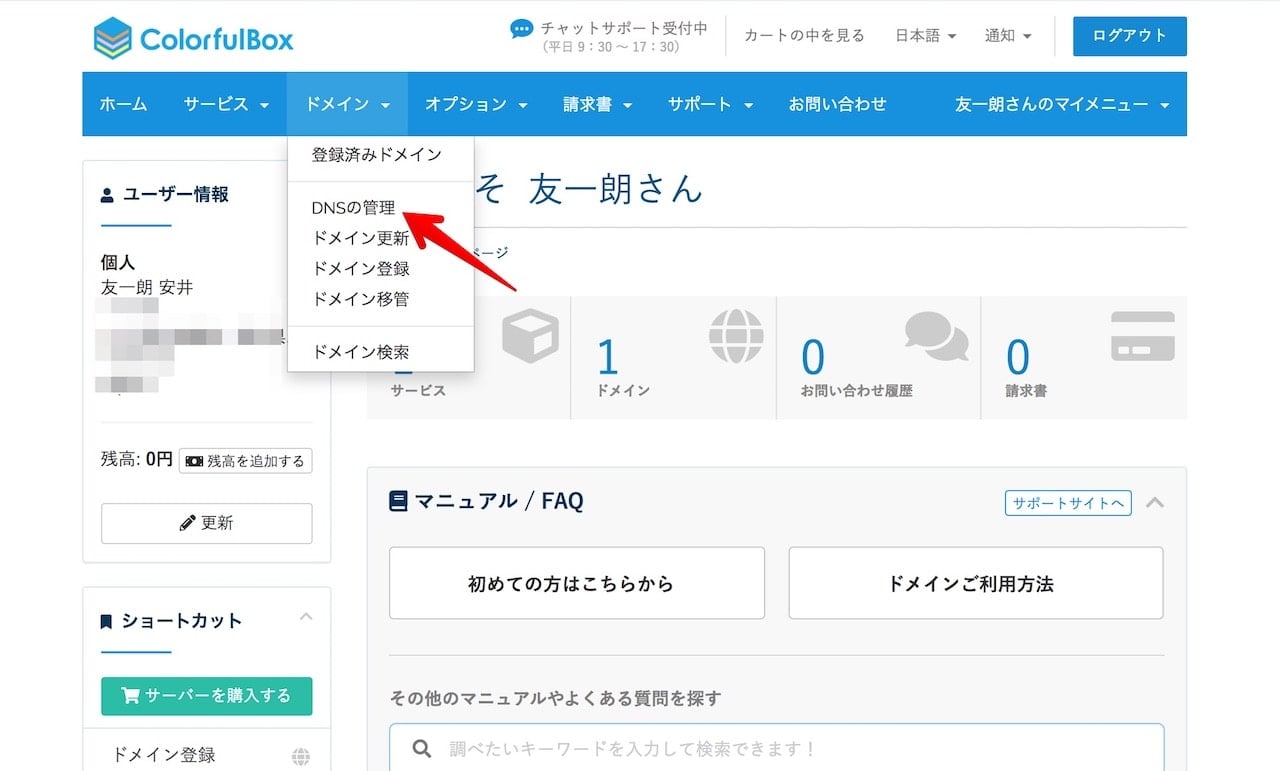
「新しいゾーンを追加」をクリックします。
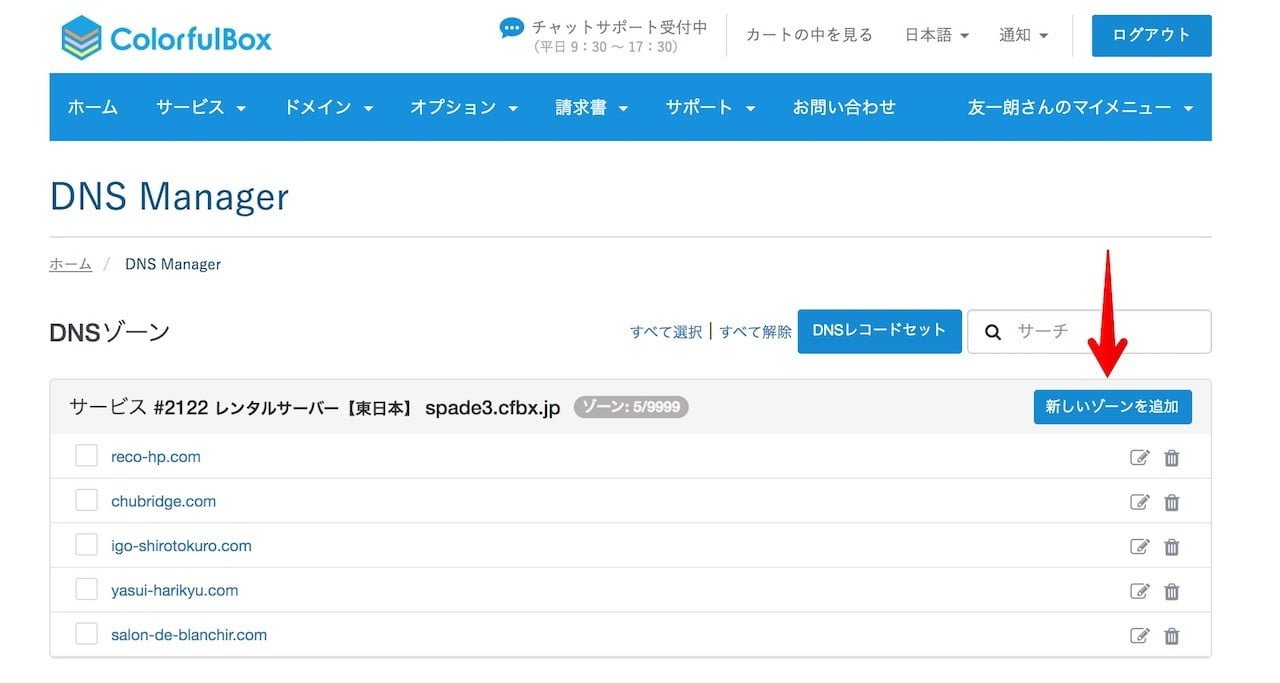
移行したいドメイン名でDNSゾーンを追加します。
「レコードセットを選択」では自分の契約したサーバー名を選択します。
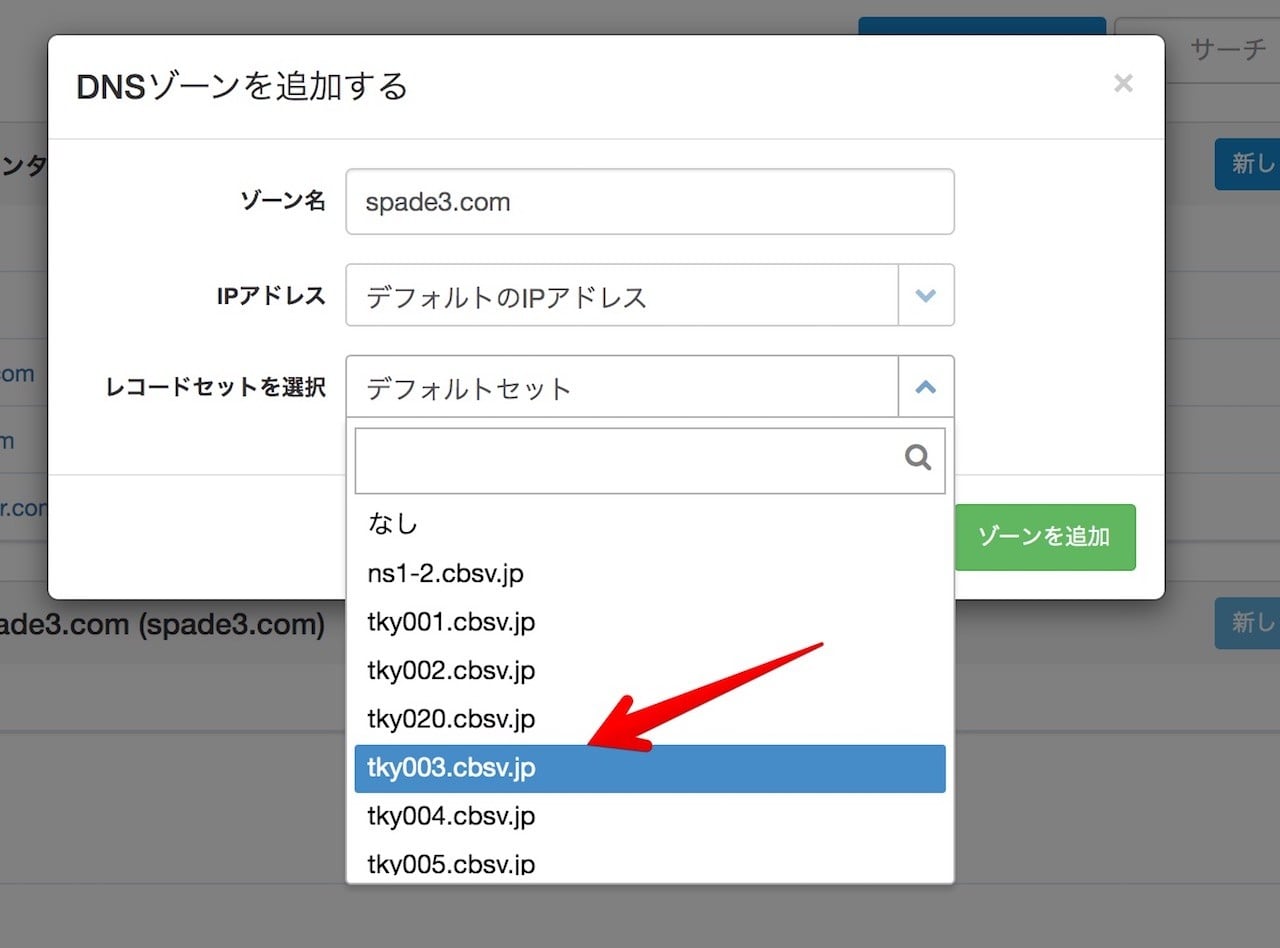
ドメイン管理会社でやること
mixhostでサーバーを借りていた場合、ほとんどの方はドメインは別の会社で取得、管理をしていると思います。僕の場合はお名前.comでした。
最後にやることはネームサーバーの変更です。
ドメイン管理会社各社で操作方法が違うのでネームサーバーの変更方法は割愛させていただきます。(後日アップするかも?)
ドメイン管理もColorfulBoxに移行させる場合は、ネームサーバーの変更はDNSレコード設定から行えば良いと思います。
ここまでやれば数時間〜72時間以内にサーバーの中身がColorfulBoxに自動的に切り替わります。
お疲れさまでした。
移行作業完了後の注意点
SSLに自動的に切り替わらない場合の対処法
ネームサーバーの変更を行えばあとは自動的にサーバー情報は切り替わるのですが、SSLに切り替わらない(http〜は表示できるのにhttps〜だとうまく表示できない)場合はcPanelの「SSL/TLS Status」を確認します。
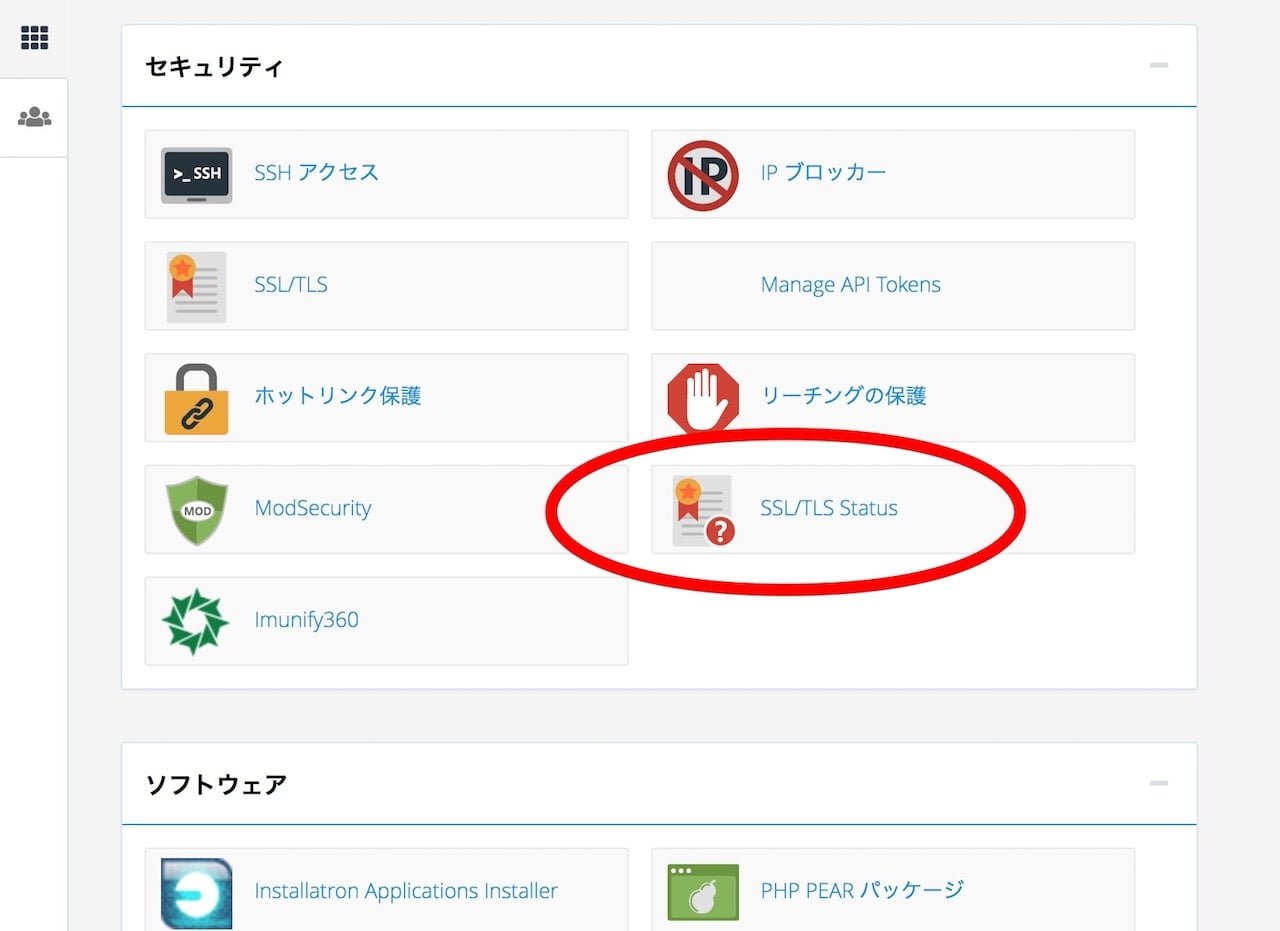
ここでAutoSSLが有効化されていなければ「AutoSSLを実行する」ボタンを押すとAutoSSLが実行され、https〜の表示がうまくいくはずです。
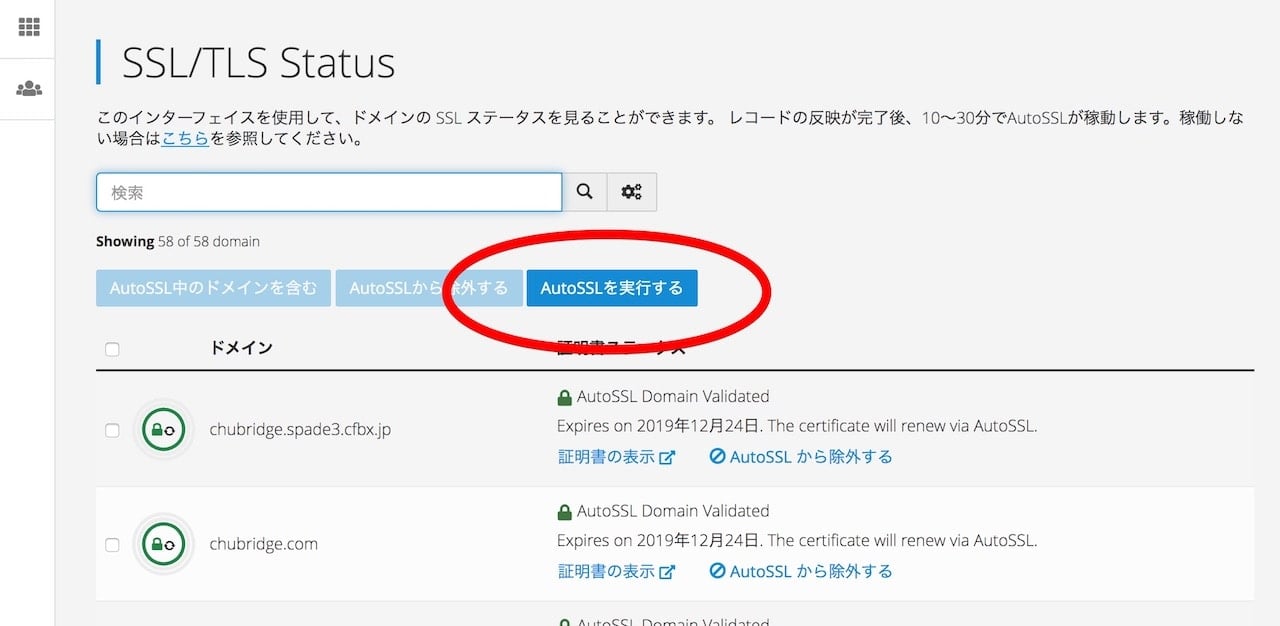
Google Search ConsoleのDNSが確認できない場合の対処法
Google Search Consoleでドメインプロパティを追加してサイトを管理していると、そのままではDNSの確認が取れないということでおしかりを受けるのですが、その場合の対処法です。
プロパティを追加しようとするとこのような表示が出て「DNSレコードでのドメイン所有権の確認」を迫られます。
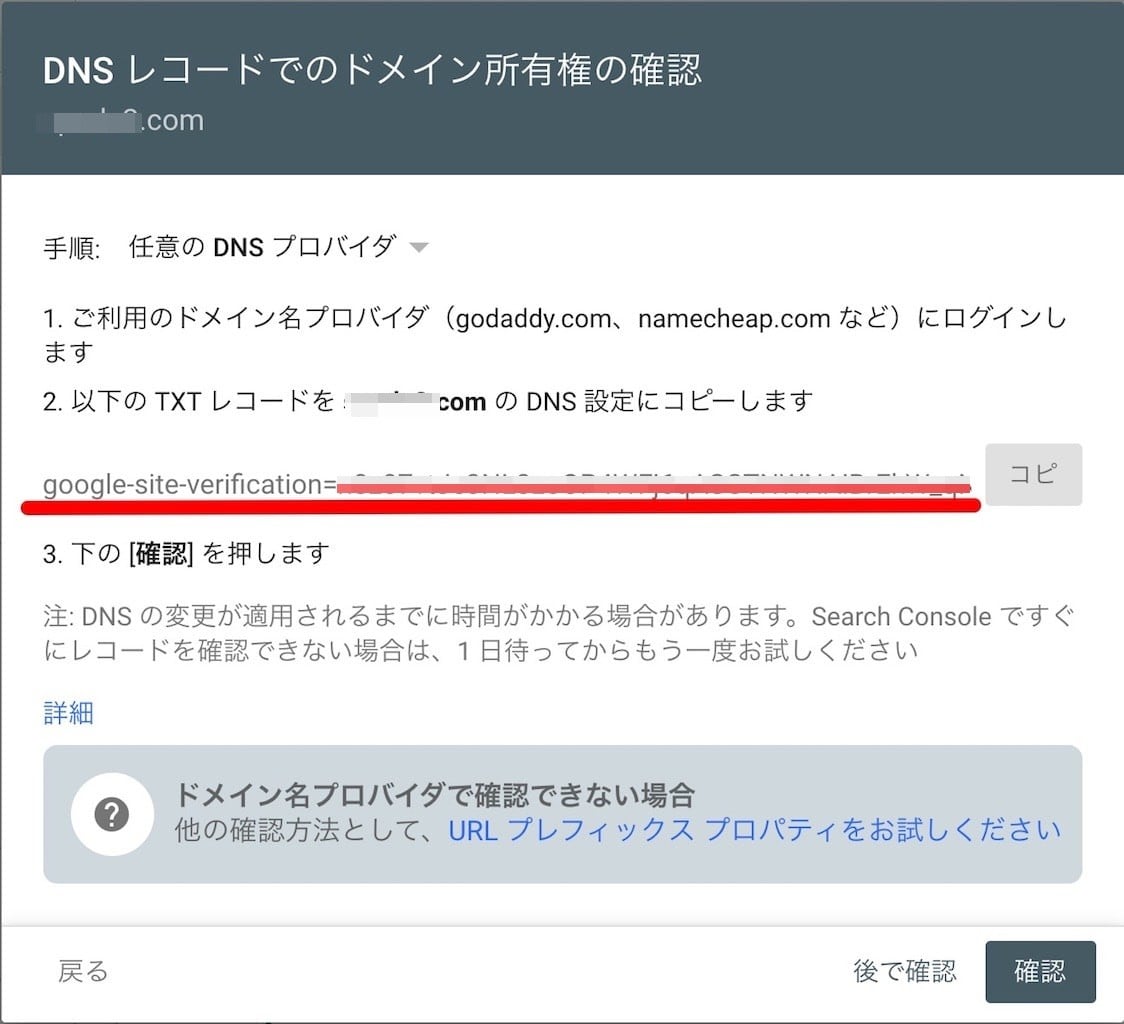
ここで素直にColorfulBoxのマイページから「DNSの管理」へ進み、対象のドメインのレコードを変更しようとすると、「Such record alredy exists」と表示されてうまくいきません。
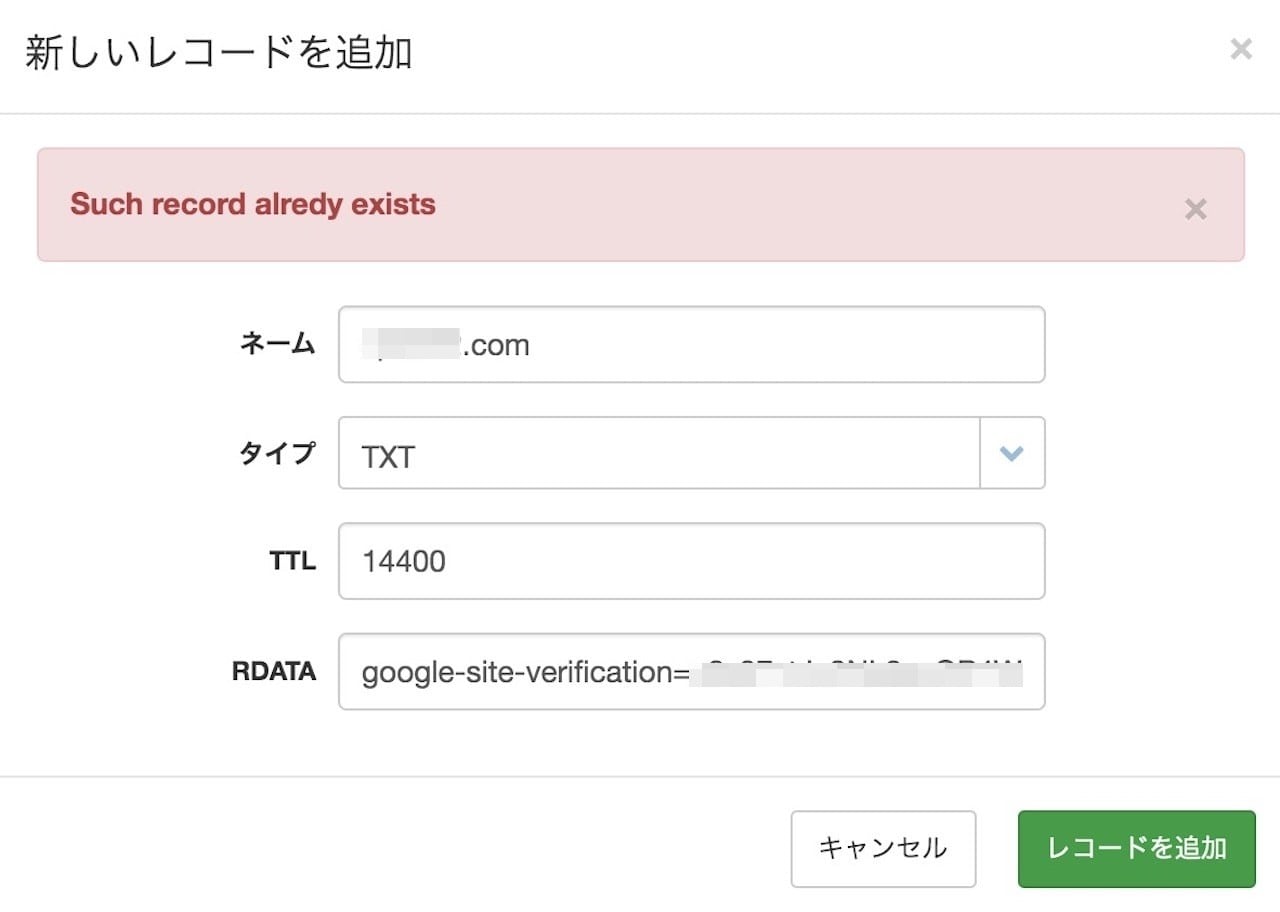
そこでまずはDNSマネージャの「TXT」になっている文字列をコピーし、新たにタイプを「SPF」として作成します。
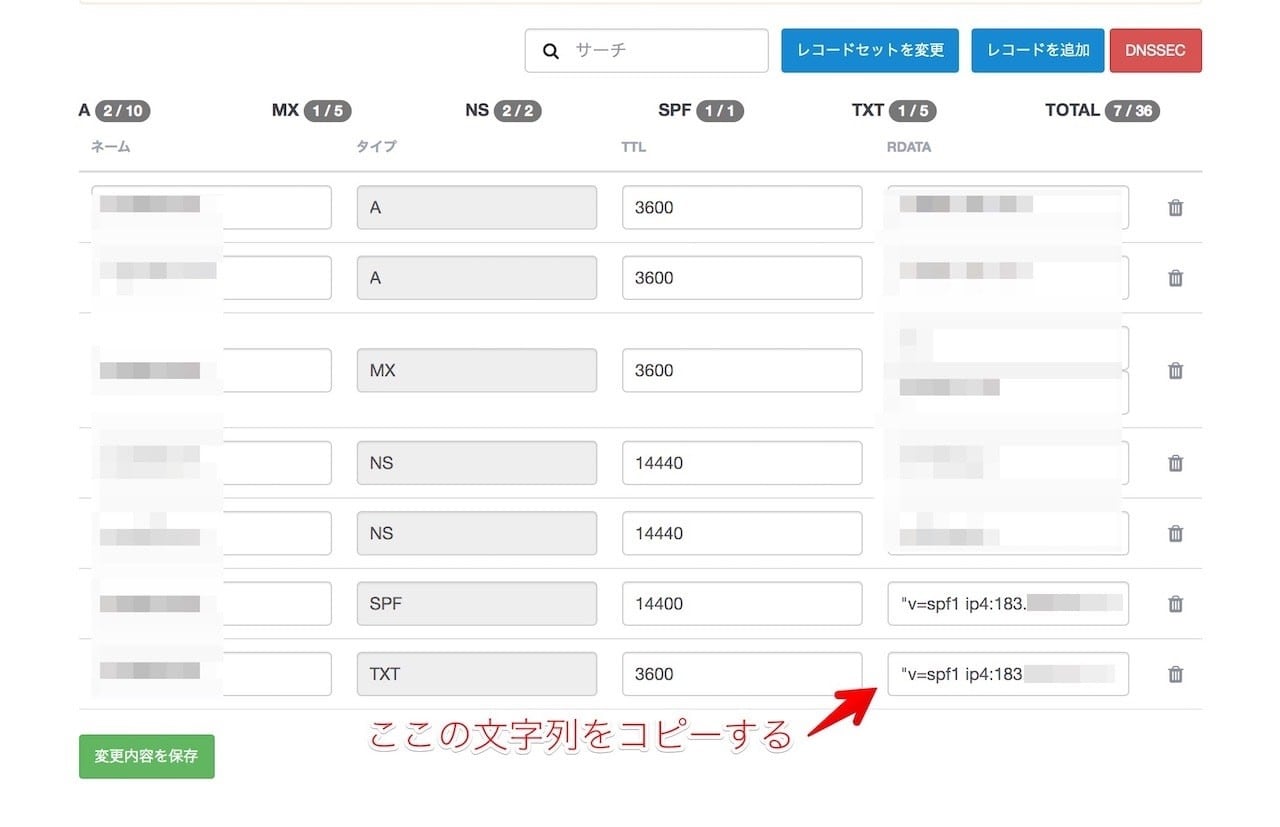
その後「TXT」のレコードを削除すると、新たに「TXT」タイプのレコードを追加できるようになるので、Search Consoleの確認用コードをコピペして新しいレコードを追加します。
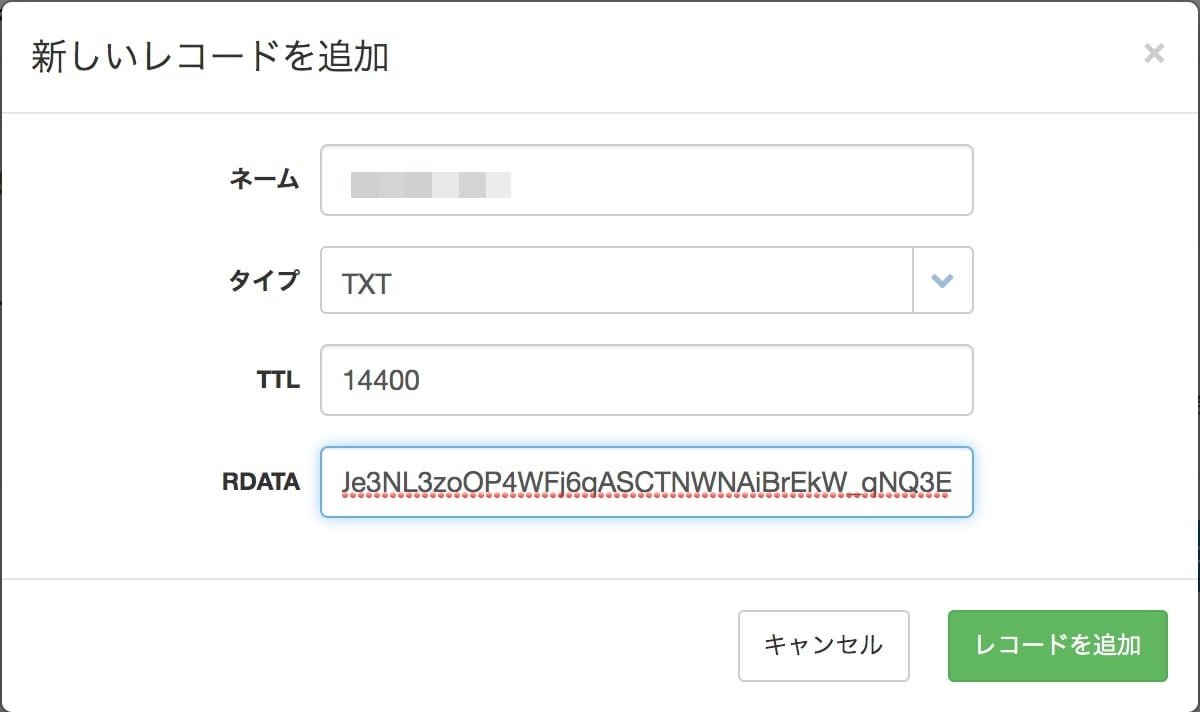
きちんとTXTタイプのレコードが追加できれば完了です。
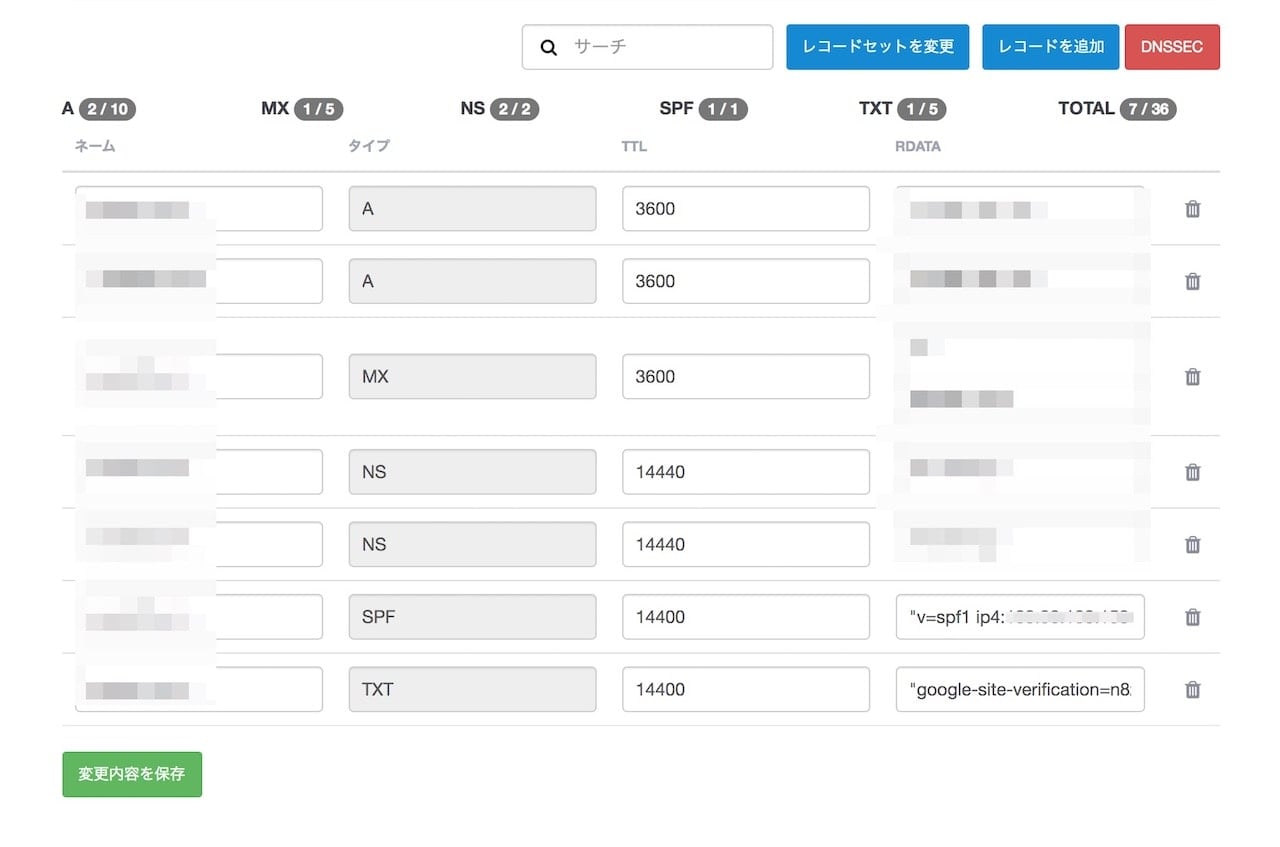
レコード追加直後はSearch Consoleの確認ボタンを押しても反応がありませんが、数分後にはちゃんと確認されて使えるようになります。


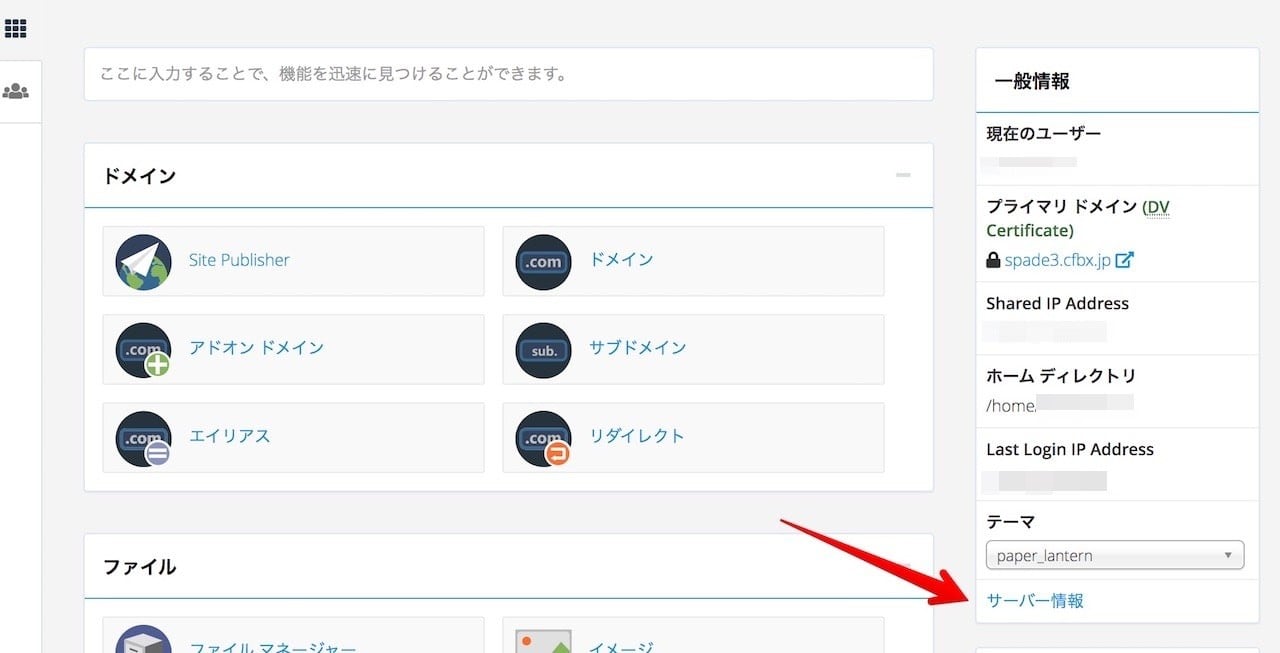
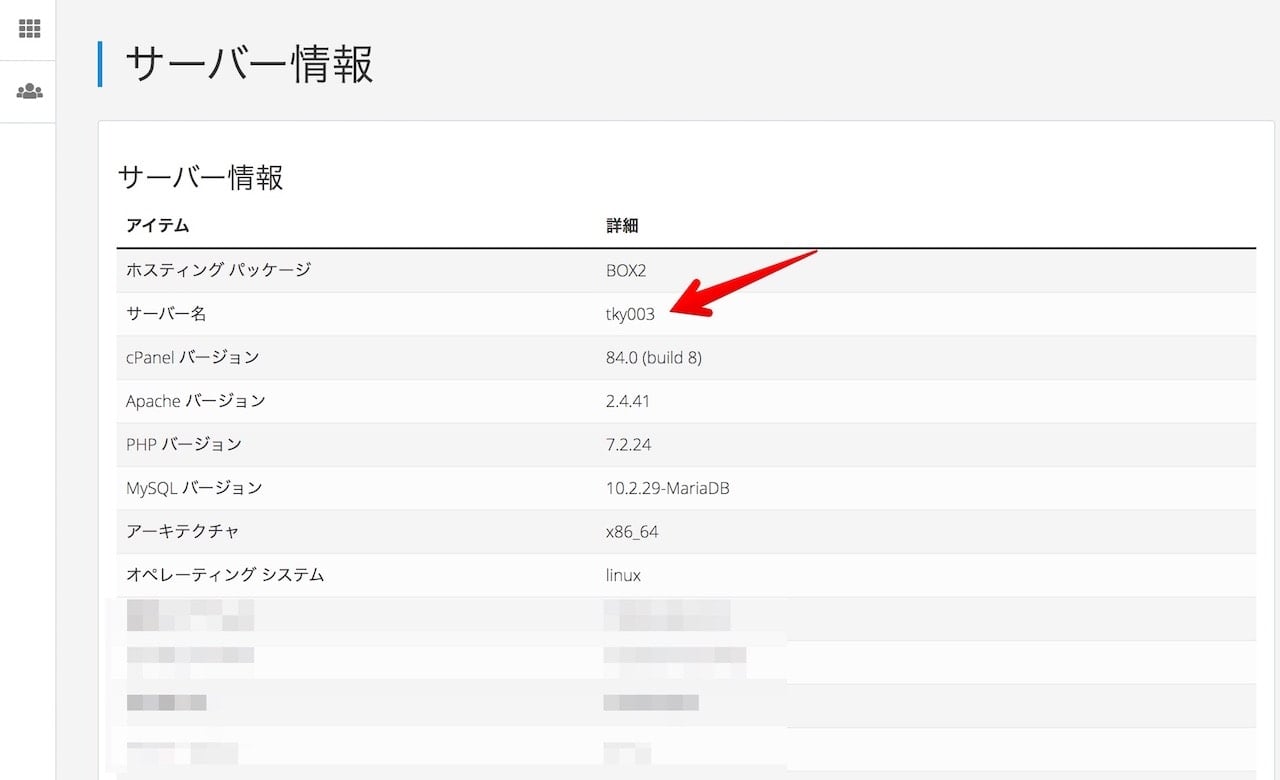


コメント